Video Session Troubleshooting Tips
- Confirm that the session date and time you see on the screen is correct. If it is, please wait 3-5 minutes for your provider to join.
- If, after 5 minutes, you still see the “Waiting for others to join” screen, your provider may email you a link to join the session or call the phone number you gave us. (Note: Video sessions may be required based on your health plan or state rules.)
If you continue to have issues, call us at 1-866-287-1802. We’re available Monday – Friday, 9 am – 8 pm ET.
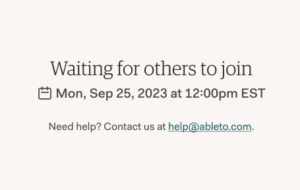
When you select Join video call, a new browser tab should open on your device. For the best experience, we recommend using Google Chrome on your desktop or laptop. You can download it here. (Safari and Firefox also work. Internet Explorer does not.)
Your provider will either email you a new link to join the session or call the phone number you gave us. (Note: Video sessions may be required based on your health plan or state rules.)
Make sure your browser has been allowed to access your camera and microphone. Check that your mic is unmuted, your camera is uncovered, and your video is on.
The steps to do this vary by device (see below) and internet browser. For the best experience, we recommend using Google Chrome on your desktop or laptop. You can download it here. (Safari and Firefox also work. Internet Explorer does not.)
How to allow Google Chrome access to your camera and microphone
Select the link that matches the device you’re trying to use. It will take you to the right set of instructions for Google Chrome, our recommended browser for video sessions.
For a desktop or laptop computer
If this is your first time joining an AbleTo video session, you will be asked to allow Chrome and the AbleTo website (en.ableto.com) to access your camera and microphone. Please follow the steps below
- Log in to your AbleTo account and join the session up to 15 minutes early. This gives you time to get yourself and tech ready. No account? Create one now.
- Click Join video call. (See screenshot.)
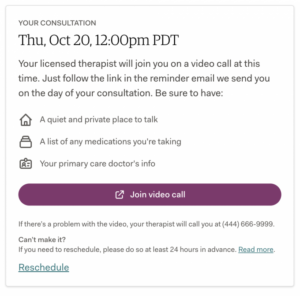
- A window may pop up asking to use your camera and microphone. Select Allow. (See screenshot)
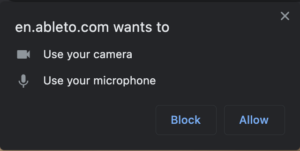
- If your camera and microphone are blocked, click the video icon in the browser address bar. (See screenshot)
- A pop-up window will appear, asking for permission to use your camera and microphone.
- Choose Always allow https://en.ableto.com to access your camera and microphone. (See screenshot)
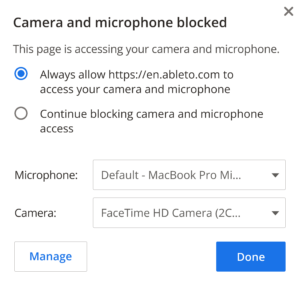
- Choose the camera and microphone you’d like to use.
- Make sure your mic is unmuted, your camera is uncovered, and your video is on.
- Reload the browser to confirm the changes are enabled.
- If your provider has not yet joined, you’ll see a “Waiting for others to join” screen.
Still need help? Get more video troubleshooting tips.
For an iOS mobile device
If this is your first time using Chrome to join a video session, you’ll be asked to allow Chrome and the AbleTo website (en.ableto.com) to access your camera and microphone. Please follow the steps below.
- Log in to your AbleTo account and join the session up to 15 minutes early. This gives you time to get yourself and tech ready. No account? Create one now.
- Select Join video call. (See screenshot.)
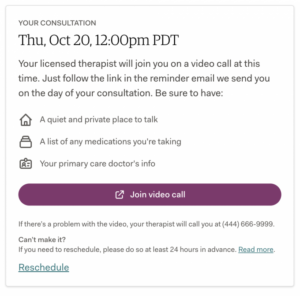
- Allow Chrome access:
On the Chrome mobile browser, 2 windows will pop up asking if Chrome can use your camera and microphone. Select OK. (See screenshots)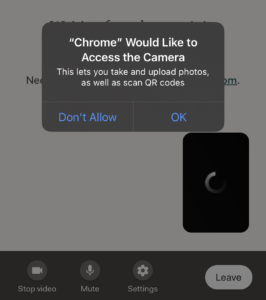
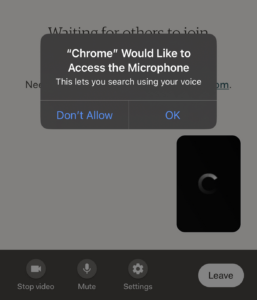
- If you selected “Don’t Allow,” please follow one set of steps below to allow access to your camera and microphone.
- Allow the AbleTo website access:
○ Once you’ve allowed Chrome to access your camera and microphone, you’ll see another pop-up asking if en.ableto.com can access your microphone and camera. Select Allow. (See screenshot)
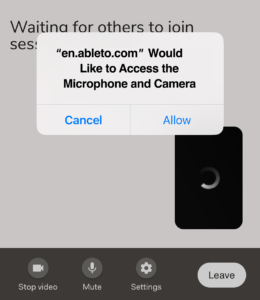
- If your camera and microphone are blocked, or if you selected Cancel in the previous step, please follow the steps below to allow the AbleTo website to access both.
○ Select the video icon in the browser address bar.
○ Toggle Camera and Microphone on.
○ Select Done.
○ Refresh the window to enable camera and microphone use. - Test your camera and microphone:
○ Once you’ve allowed Chrome and the AbleTo website to access your camera and microphone, you can use the AbleTo video toolbar to turn your video on and off and mute or unmute yourself.
○ Make sure your mic is unmuted, your camera is uncovered, and your video is on.
○ If your provider has not yet joined, you’ll see a “Waiting for others to join” screen.
Still need help? Get more video troubleshooting tips.
For an Android mobile device
If this is your first time using Chrome to join a video session, you’ll be asked to allow Chrome and the AbleTo website (en.ableto.com) to access your camera and microphone. Please follow the steps below.
- Log in to your AbleTo account and join the session up to 15 minutes early. This gives you time to get yourself and tech ready. No account? Create one now.
- Select Join video call. (See screenshot.)
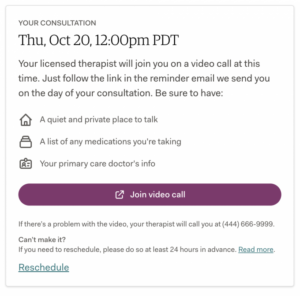
- Allow Chrome access:
○ Open the Chrome app.
○ To the right of the address bar, select More and then select Settings.
○ Select Site Settings.
○ Toggle Microphone and Camera on.
○ If the en.ableto.com website is “Blocked,” select the site and then select
○ Access your microphone (or camera).
○ Select Allow. - Allow the AbleTo website access:
○ Once you’ve allowed Chrome to access your camera and microphone:
○ Return to the window with the video session.
○ Refresh the window.
○ You’ll see another pop-up asking if en.ableto.com can access your microphone and camera. Select Allow - If your camera and microphone are blocked, or if you selected Block in the previous step, please follow the steps below to allow the AbleTo website to access both.
○ Select the video icon in the browser address bar.
○ Select Permissions.
○ Toggle Camera and Microphone on.
○ Select Reset permissions
○ Refresh the window to enable the camera and microphone use. - Test your camera and microphone:
○ Once you’ve allowed Chrome and the AbleTo website to access your camera and microphone, you can use the AbleTo video toolbar to turn your video on and off and mute or unmute yourself.
○ Make sure your mic is unmuted, your camera is uncovered, and your video is on.
○ If your provider has not yet joined, you’ll see a “Waiting for others to join” screen.
Still need help? Get more video troubleshooting tips.
Multiple things could be causing this issue. If neither of the troubleshooting tips below help, you may need to have a professional check your computer or camera.
Try a different browser
For the best experience, we recommend using Google Chrome. You can download it here. Safari and Firefox also work. Internet Explorer does not.
Confirm that the correct camera is enabled
- In the video window, select Settings.
- Select the camera dropdown menu to view your camera options.
- Select the appropriate camera.
- Make sure the microphone and speaker that you’d like to use are enabled.
- You should now see yourself in the video preview. If not, try selecting a different camera.
- Make sure the camera you’re using is turned on and uncovered.
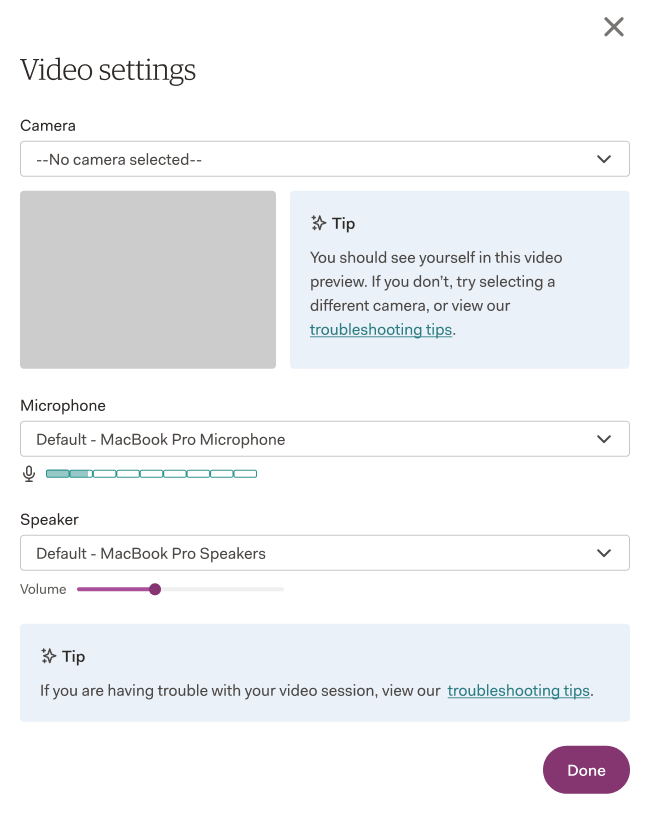
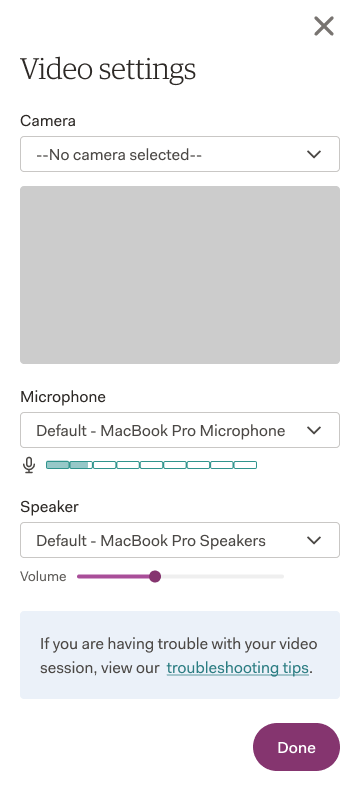
You can rejoin at any point in your session by using your reminder email or text or AbleTo dashboard. Follow the instructions in How to join a video session.
If you’re having issues, call us at 1-866-287-1802. We’re available Monday – Friday, 9 am – 8 pm ET.


