Consejos para solucionar problemas en las sesiones de vídeo
- Confirme que la fecha y hora de la sesión que ve en la pantalla son correctas. Si lo es, espere entre 3 y 5 minutos a que se incorpore su proveedor.
- Si, transcurridos 5 minutos, sigue viendo la pantalla "Esperando a que otros se unan", es posible que su proveedor le envíe por correo electrónico un enlace para unirse a la sesión o le llame al número de teléfono que nos facilitó. (Nota: las sesiones de vídeo pueden ser necesarias en función de su plan de salud o de las normas estatales).
Si sigue teniendo problemas, llámenos al 1-866-287-1802. Estamos disponibles de lunes a viernes, de 9 a 20 h ET.
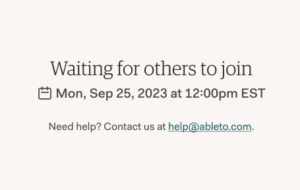
Cuando selecciones Unirse a la videollamada, se abrirá una nueva pestaña del navegador en tu dispositivo. Para disfrutar de la mejor experiencia, te recomendamos que utilices Google Chrome en tu ordenador de sobremesa o portátil. Puedes descargarlo aquí. (Safari y Firefox también funcionan, Internet Explorer no).
Su proveedor le enviará por correo electrónico un nuevo enlace para unirse a la sesión o le llamará al número de teléfono que nos haya facilitado. (Nota: Las sesiones de vídeo pueden ser necesarias en función de su plan de salud o de las normas estatales).
Asegúrate de que tu navegador tiene permiso para acceder a tu cámara y micrófono. Comprueba que el micrófono no está silenciado, que la cámara está al descubierto y que el vídeo está activado.
Los pasos para hacerlo varían según el dispositivo (véase más abajo) y el navegador de Internet. Para obtener la mejor experiencia, le recomendamos que utilice Google Chrome en su ordenador de sobremesa o portátil. Puede descargarlo aquí. (Safari y Firefox también funcionan, Internet Explorer no).
Cómo permitir que Google Chrome acceda a la cámara y al micrófono
Selecciona el enlace que coincida con el dispositivo que estás intentando utilizar. Te llevará al conjunto de instrucciones adecuado para Google Chrome, nuestro navegador recomendado para las sesiones de vídeo.
Para un ordenador de sobremesa o portátil
Si es la primera vez que te unes a una sesión de vídeo de AbleTo, se te pedirá que permitas que Chrome y el sitio web de AbleTo (en.ableto.com) accedan a tu cámara y micrófono. Sigue los pasos que se indican a continuación
- Conéctese a su cuenta de AbleTo y únase a la sesión hasta 15 minutos antes. Así tendrás tiempo para prepararte y preparar la tecnología. ¿No tienes cuenta? Cree una ahora.
- Haz clic en Unirse a la videollamada. (Ver captura de pantalla).
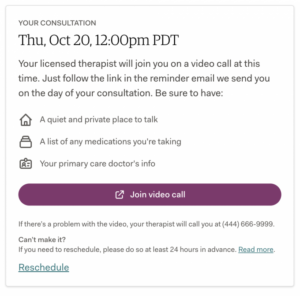
- Es posible que aparezca una ventana solicitando el uso de la cámara y el micrófono. Seleccione Permitir. (Ver captura de pantalla)
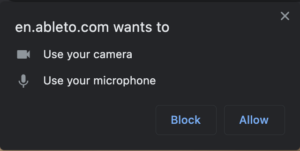
- Si la cámara y el micrófono están bloqueados, haz clic en el icono de vídeo de la barra de direcciones del navegador (ver captura de pantalla).
- Aparecerá una ventana emergente solicitando permiso para utilizar la cámara y el micrófono.
- Elija Permitir siempre a https://en.ableto.com el acceso a su cámara y micrófono. (Ver captura de pantalla)
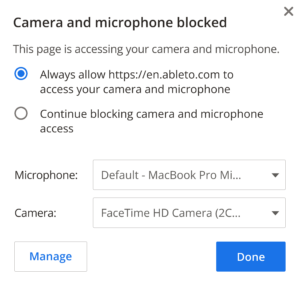
- Elige la cámara y el micrófono que quieras utilizar.
- Asegúrate de que el micrófono no está silenciado, la cámara está descubierta y el vídeo está encendido.
- Vuelva a cargar el navegador para confirmar que los cambios están activados.
- Si su proveedor aún no se ha unido, verá la pantalla "Esperando a que otros se unan".
¿Aún necesitas ayuda? Obtén más consejos para solucionar problemas de vídeo.
Para un dispositivo móvil iOS
Si es la primera vez que utilizas Chrome para unirte a una sesión de vídeo, se te pedirá que permitas que Chrome y el sitio web de AbleTo (en.ableto.com) accedan a tu cámara y micrófono. Sigue los pasos que se indican a continuación.
- Conéctese a su cuenta de AbleTo y únase a la sesión hasta 15 minutos antes. Así tendrás tiempo para prepararte y preparar la tecnología. ¿No tienes cuenta? Cree una ahora.
- Seleccione Unirse a videollamada. (Ver captura de pantalla).
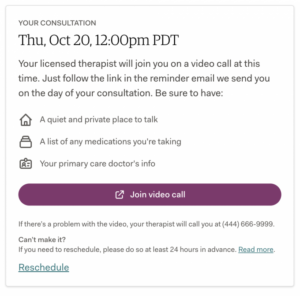
- Permitir el acceso a Chrome:
En el navegador móvil Chrome, aparecerán 2 ventanas preguntando si Chrome puede utilizar tu cámara y tu micrófono. Seleccione OK. (Ver capturas de pantalla)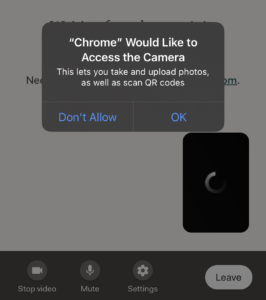
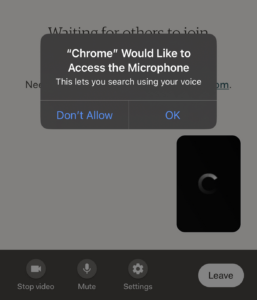
- Si ha seleccionado "No permitir". siga una serie de pasos a continuación para permitir el acceso a su cámara y micrófono.
- Permitir el acceso al sitio web de AbleTo:
○ Una vez que hayas permitido que Chrome acceda a tu cámara y micrófono, verás otra ventana emergente que te preguntará si es.ableto.com puede acceder a su micrófono y cámara. Seleccione Permitir. (Ver captura de pantalla)
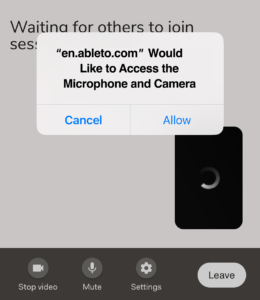
- Si la cámara y el micrófono están bloqueados, o si ha seleccionado Cancelar en el paso anterior, siga los pasos que se indican a continuación para permitir que el sitio web de AbleTo acceda a ambos.
○ Selecciona el icono de vídeo en la barra de direcciones del navegador.
○ Active la cámara y el micrófono.
○ Seleccione Hecho.
○ Actualice la ventana para habilitar el uso de la cámara y el micrófono. - Prueba tu cámara y micrófono:
○ Una vez que hayas permitido que Chrome y el sitio web de AbleTo accedan a tu cámara y micrófono, puedes utilizar la barra de herramientas de vídeo de AbleTo para activar y desactivar el vídeo y silenciarte o anular el silencio.
○ Asegúrate de que tu micrófono está sin silenciar, tu cámara está destapada y tu vídeo está encendido.
○ Si tu proveedor aún no se ha unido, verás la pantalla "Esperando a que otros se unan".
¿Aún necesitas ayuda? Obtén más consejos para solucionar problemas de vídeo.
Para un dispositivo móvil Android
Si es la primera vez que utilizas Chrome para unirte a una sesión de vídeo, se te pedirá que permitas que Chrome y el sitio web de AbleTo (en.ableto.com) accedan a tu cámara y micrófono. Sigue los pasos que se indican a continuación.
- Conéctese a su cuenta de AbleTo y únase a la sesión hasta 15 minutos antes. Así tendrás tiempo para prepararte y preparar la tecnología. ¿No tienes cuenta? Cree una ahora.
- Seleccione Unirse a videollamada. (Ver captura de pantalla.)
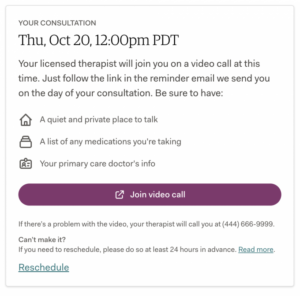
- Permitir el acceso a Chrome:
○ Abra la aplicación Chrome.
○ A la derecha de la barra de direcciones, seleccione Más y, a continuación, Configuración.
○ Seleccione Configuración del sitio.
○ Active el Micrófono y la Cámara.
○ Si el sitio web es.ableto. com está "Bloqueado", seleccione el sitio y, a continuación, seleccione
○ Acceda a su micrófono (o cámara).
○ Seleccione Permitir. - Permite el acceso al sitio web de AbleTo:
○ Una vez que hayas permitido a Chrome acceder a tu cámara y micrófono:
○ Vuelve a la ventana con la sesión de vídeo.
○ Actualiza la ventana.
○ Verás otra ventana emergente preguntando si en.ableto.com puede acceder a tu micrófono y cámara. Seleccione Permitir - Si la cámara y el micrófono están bloqueados, o si ha seleccionado Bloquear en el paso anterior, siga los pasos que se indican a continuación para permitir que el sitio web de AbleTo acceda a ambos.
○ Selecciona el icono de vídeo en la barra de direcciones del navegador.
○ Seleccione Permisos.
○ Active la cámara y el micrófono.
○ Seleccione Restablecer permisos.
○ Actualice la ventana para habilitar el uso de la cámara y el micrófono. - Prueba tu cámara y micrófono:
○ Una vez que hayas permitido que Chrome y el sitio web de AbleTo accedan a tu cámara y micrófono, puedes utilizar la barra de herramientas de vídeo de AbleTo para activar y desactivar el vídeo y silenciarte o anular el silencio.
○ Asegúrate de que tu micrófono está sin silenciar, tu cámara está destapada y tu vídeo está encendido.
○ Si tu proveedor aún no se ha unido, verás la pantalla "Esperando a que otros se unan".
¿Aún necesitas ayuda? Obtén más consejos para solucionar problemas de vídeo.
Este problema puede deberse a varias causas. Si ninguno de los consejos de solución de problemas a continuación ayuda, es posible que necesite que un profesional revise su computadora o cámara.
Pruebe con otro navegador
Para obtener la mejor experiencia, le recomendamos que utilice Google Chrome. Puedes descargarlo aquí. Safari y Firefox también funcionan. Internet Explorer no.
Confirme que la cámara correcta está activada
- En la ventana de vídeo, seleccione Configuración.
- Selecciona el menú desplegable de la cámara para ver las opciones de tu cámara.
- Seleccione la cámara adecuada.
- Asegúrate de que el micrófono y el altavoz que deseas utilizar están activados.
- Ahora deberías verte en la vista previa del vídeo. Si no es así, prueba a seleccionar otra cámara.
- Asegúrate de que la cámara que utilizas está encendida y descubierta.
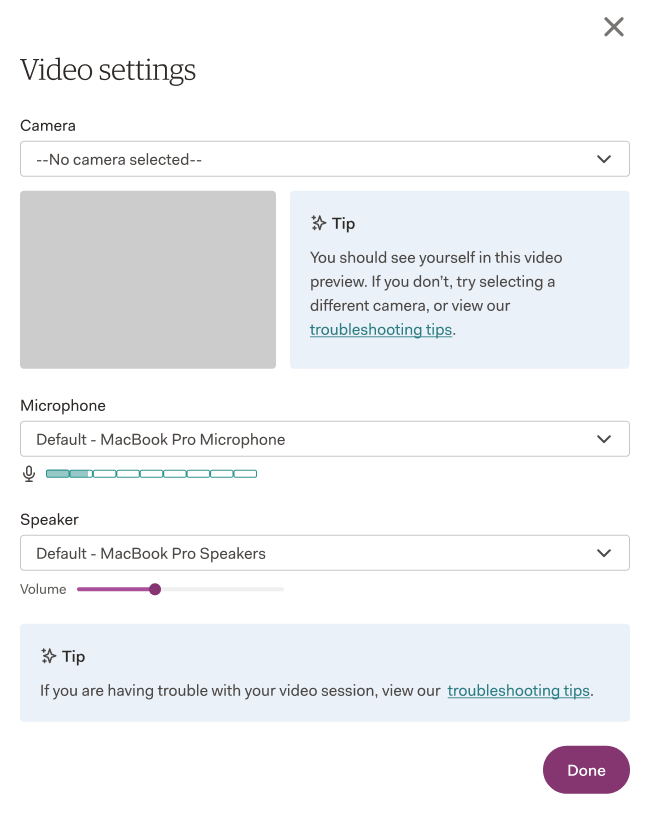
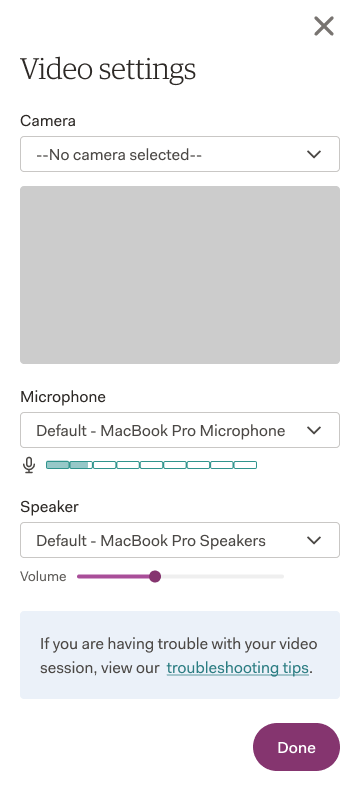
Puedes reincorporarte en cualquier momento de la sesión utilizando tu correo electrónico o mensaje de texto de recordatorio o el panel de AbleTo. Siga las instrucciones de Cómo unirse a una sesión de vídeo.
Si tiene problemas, llámenos al 1-866-287-1802. Estamos disponibles de lunes a viernes, de 9 a 20 h ET.


